Help With Downloading Adobe Reader |
Step-by-Step Instructions
Note:You may want to print this page to refer to as you go through the download and installation process.
To check to see if you already have Adobe Acrobat Reader installed on your computer, click "Help" on the Netscape Navigator toolbar and select "About Plug-ins". A page will be displayed containing a list of plug-ins you currently have. If you're sure you don't have Adobe Acrobat Reader installed or know you need an updated version, follow Steps 1-12:
- Click the following link to go to the Adobe web site:
http://www.adobe.com. - Scroll to the bottom and click the "Get Acrobat Reader" button (Figure 1).
Figure 1
![]()
- A welcome page will be displayed. Scroll down and click the link, "Get Acrobat Reader free!".
- The "Download Acrobat Reader" page will be displayed. Under Step 1, select the appropriate language, platform and location nearest you (Figure 2). Selecting this information will ensure that the appropriate version of Acrobat Reader will be downloaded to your computer. Information about the version and download file size will automatically appear under Step 3 in the text box labeled, "The version of Acrobat Reader you are downloading". If you have questions about what version you need, review the Acrobat Reader System Requirements.
Figure 2
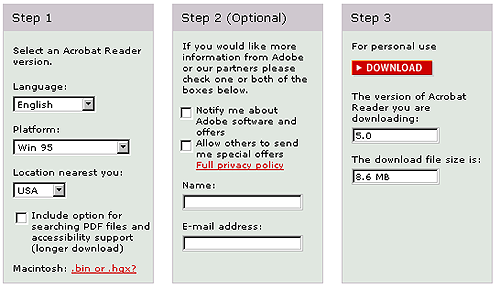
- Under Step 2, type the requested information (Figure 2). If you don't want to receive notification of Adobe software and special offers, click inside the two boxes so that the checkmarks are removed.
- Under Step 3, click the "Download" button (Figure 3). Note: If you have trouble downloading, review these troubleshooting tips.
Figure 3
![]()
- The "Save As..." dialog box will automatically open (Figure 4), prompting you to select a location on your computer where the file ("ar500enu.exe") will be saved. A typical place to save files is on your C: drive. To choose a different location, click the arrow next to "Save in" and select the drive and/or folder you prefer. Write down the location for later reference.
- Click "Save".
Figure 4
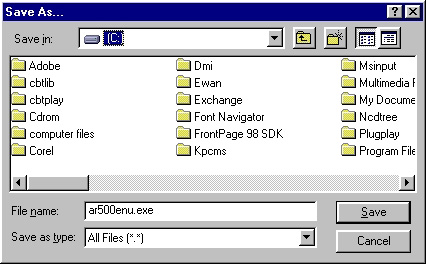
- The "Saving Location" dialog box will appear. When the saving process is complete, close all windows by clicking the "x" in the upper right-hand corner of each window.
- Refer to the location you wrote down in Step 7 and locate the Acrobat Reader file you just downloaded ("ar500enu.exe").
- Doubleclick the file to open it. The "Unpacking Acrobat Reader" status bar and then the "Acrobat Reader Setup" dialog box will appear.
- Click the "Next" button. Under "Destination Folder", review where the program will be located. If the destination folder is ok, click the "Next" button. If not, click the "Browse" button and select a new destination folder in which you want the program to be set up.