Help With Going to the Next Page |
To go to the first page in a multi-page PDF document:
Figure 1
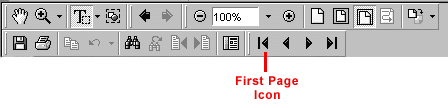
- Click on the First Page icon (Figure 1) to take you to the first page of your PDF document; or
- click on Document in the menu bar and select First Page.
To go to the previous page in a multi-page PDF document:
Figure 2
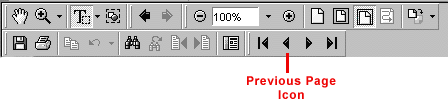
- You can use the Previous Page icon (Figure 2) to take you to the previous page in your PDF document; or
- click on Document in the menu bar and select Previous Page.
To go to the next page in a multi-page PDF document:
Figure 3
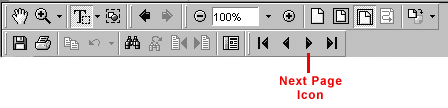
- Click on the Next Page icon (Figure 3) in Adobe Acrobat Reader toolbar; or
- click on Document in the menu bar and select Next Page.
To go to the last page in a multi-page PDF document:
Figure 4
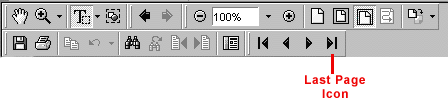
- Click on the Last Page icon (Figure 4) to take you to the last page of your PDF document; or
- click on Document in the menu bar and select Last Page.
Back to Menu Close this window.